Trying to answer a phone call on Android Auto can be quite challenging at times. Android Auto is purposed to provide hands-free control of everything happening on the phone. It helps to reduce the risk of driving distraction by providing, among other things, access to messages and displaying them on the in-car display and letting users answer or reject the call.
This feature has actively not been functioning for some users, because it has become virtually impossible for them to answer calls on Android Auto.
Reports say there are many users experiencing this bug, which is stopping the phone call from appearing on Android Auto. On incoming phone calls, your system’s Phone UI will no longer be displayed on the head unit. The phone rings normally but you can only answer the call from your phone.
And when the call is being answered, Android Auto will not switch to the active call interface, and audio will be routed to the device speakers. There are a few persons who are able to answer the call alright but also complain they are unable to hear from the other party.
This bug has been plaguing users for months, but the good news is that there is a workaround. To answer a call on Android Auto, simply pull over and stop the car. Once the car is stopped, you should be able to answer the call. This bug is especially frustrating because it’s a hands-free system, so you can’t just pick up your phone and answer the call. We hope that Google will fix this bug soon.
If you’re still unable to answer calls, it’s likely because you’re still in motion. Once you’re stopped, you should be able to answer the call.
How Do I Make and Receive Calls on my Android Auto?
Android Auto is a great way to stay connected while on the go. You can make and receive calls on your Android Auto if your phone is connected to your car via Bluetooth. Not only does it allow you to make and receive calls, but it also lets you access your favorite apps and services by touching your phone.
To do this, first, make sure that your phone’s Bluetooth is turned on. And in case you will need help in turning on your phone’s Bluetooth;
- Open the Settings app on your phone
- Tap Connections
- Tap Bluetooth. You should see a list of all the Bluetooth devices that are paired with your phone
- Tap the name of your car to select it
If you don’t see your car in the list, then make sure that you’re using an Android Auto-enabled phone.
Once they are connected, you’ll be able to go ahead to make and receive all your calls on your Android Auto.
To make a call, simply say “Call [contact name].” Android Auto will then search your contacts and connect you to the number you want.
To receive a call, you’ll see a notification on your screen. Just tap “Accept” to answer. You also use Android Auto to send and receive text messages. Just say “Send a message to [contact name].” Android Auto will transcribe your message and send it off. And when you receive a message, you’ll see it pop up on your screen. Just tap “Reply” to send a quick response.
So there you have it. Making and receiving calls on Android Auto is easy and convenient. Now you can stay connected even while you’re on the go.
With some phones, you may need to give permission for your Android Auto system to access your Contacts. To do this;
- Go to the Settings app
- Tap on Apps
- Tap on the Gear icon at the top of the apps page
- Tap on App permissions
- Tap on Contacts
- Turn on the toggle switch next to Android Auto
That’s it. Your Android Auto can now access your Contacts and you should be able to make and receive calls on your Android Auto system.
Why is my Phone not Letting me Answer Phone Calls?
There are a few happenings that could cause your phone not to allow you to answer phone calls. Let’s have a look at some of the major ones, so you can check from your phone and rectify them.
It’s possible that you have an active Do Not Disturb setting enabled. This setting silences all incoming calls, so you’ll need to disable it in order to start receiving calls again.
You also be having active call forwarding settings enabled. This setting will send all incoming calls to another number, so you’ll need to disable it in order to start receiving calls again.
You might want to check your phone’s network because it’s also possible that your phone is out of service or has a weak signal. If this is the case, you’ll need to move to an area with better coverage in order to start receiving calls again.
It can also help to restart your phone and check for a software update if there’s one available. If none of these things seem to work, contact customer support.
How Do You Answer Incoming Calls on Android?
When you receive an incoming call on your Android phone, the Phone app will open and you’ll see an image of the person calling you as well as their phone number. If the person calling you is in your contacts, their name and photo will be displayed.
You can choose to answer the call by tapping on the “Answer” button or reject the call by tapping on the “Decline” button. If you reject the call, the caller will be sent to voicemail. You can also silence an incoming call by tapping on the “Volume” icon.
You can also swipe up from the bottom of your screen to answer a call.
How Do I Make Auto Answer my Calls?
There are a few different ways that you can make your phone automatically answer calls. One way is to go into your phone’s settings and look for the ‘auto answer’ or ‘answering machine’ option. This option will usually be found under the ‘call’ or ‘phone’ settings. Once you have found this option, you can simply turn it on and your phone will automatically answer any incoming calls.
Another way to make your phone answer calls automatically is to install a third-party app. There are a number of different apps available that can do this, so you will need to choose one that is compatible with your phone. Once you have installed the app, you will need to follow the instructions to set it up. Usually, this will involve giving the app permission to answer calls on your behalf.
How to auto-answer calls through phone’s settings
One way to auto-answer calls is through your phone’s settings. You can usually find this setting under the Calls Settings or Accessibility based on the device you’re using, either Android or iOS. Once you find the right setting, simply enable the Auto answer option. So let’s start;
iOS
- Launch the Settings app from your Home Screen
- Tap on General
- Tap on Accessibility
- Scroll down and tap on Call Audio Routing
- By default, Auto-Answer Call is turned off. Tap on Auto-Answer Call
- Toggle switch next to Auto-Answered Call to enable it.
- A timer will pop up after enabling Auto-Answer Call. Set to the duration of time you would want to wait until the call is auto-answered. By default, it’s 3 seconds.
Android
- Tap on Phone
- Tap on the three dots to open the Menu
- Tap on Settings
- Tap on Answering and ending calls
- Toggle switch next to Answer automatically to enable it.
How to auto-answer calls through third-party apps
There are quite a number of third-party apps for auto-answering calls on both Android and iOS. Some are free while others require you to pay, but they’re all worth checking out. And if you don’t want to install any third-party app, try using the inbuilt auto-answer feature that comes with the phone. Below is a list of auto-answer apps you might want to check out.
- Do It Later
- MotoAnswer
- Auto Answer Call Back
- Vani Dialer
Making your phone answer calls automatically can be a handy feature, especially if you are expecting an important call. It can also be useful if you simply don’t want to talk to anyone.
Conclusion
If you’re wondering why you can’t answer phone calls on Android Auto, there are a few possible explanations. It could be that your car isn’t compatible with the feature, or that you have a poor connection. Alternatively, it could be that you don’t have the right settings enabled. And aside from these reasons, there’s been reports that this issue is caused by a bug that Google is working so hard to get resolved as soon as possible.
More Relevant Resources on Mobile Apps
- Why Does Android Auto Turn Off Radio? – In order to use the FM radio feature in Android Auto, you’ll need to download a third-party app like NextRadio.
- Why is my Facebook App Greyed Out? – There are a few reasons why your Facebook app may be greyed out. It could be due to a problem with your internet connection, a problem with your device, or a problem with the app itself.
- Can I Use Apple CarPlay and Android Auto at the Same Time? – You love listening to music and being on your smartphone, and it’s not surprising that you’d want to keep doing it even whiles you drive or sit in your car.
- Why Does My Facebook App Keep Installing? – Your Facebook account gives hackers full access to all of your info, including any other services that use your Facebook log-in.
- Why Does Android Auto Show Fahrenheit? – For reasons that have not yet been made public, Android Auto shows the temperature in Fahrenheit rather than Celsius.
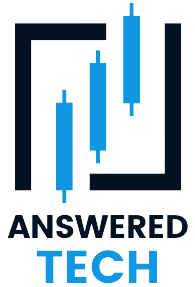
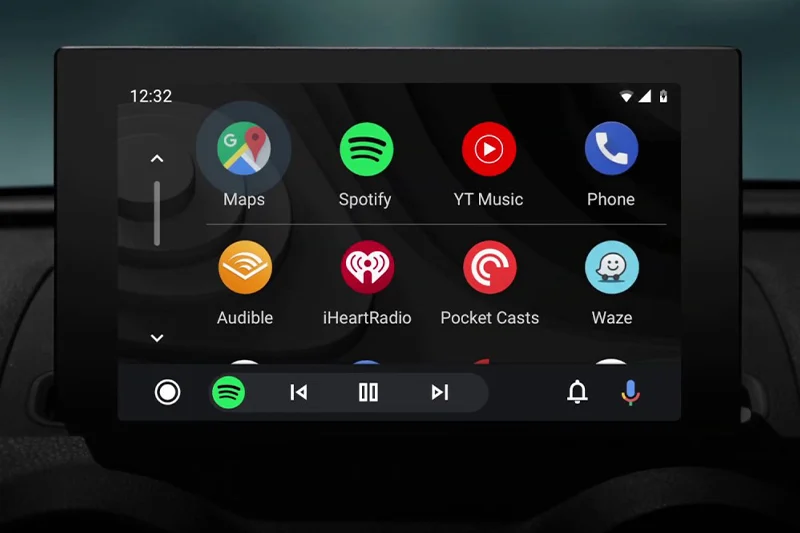

I’ve found I can answer the call, then I have to switch from blue tooth mode to speaker phone mode to talk to the person. The call doesn’t come thru the speaker system in the vehicle.