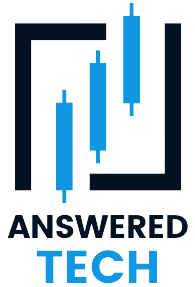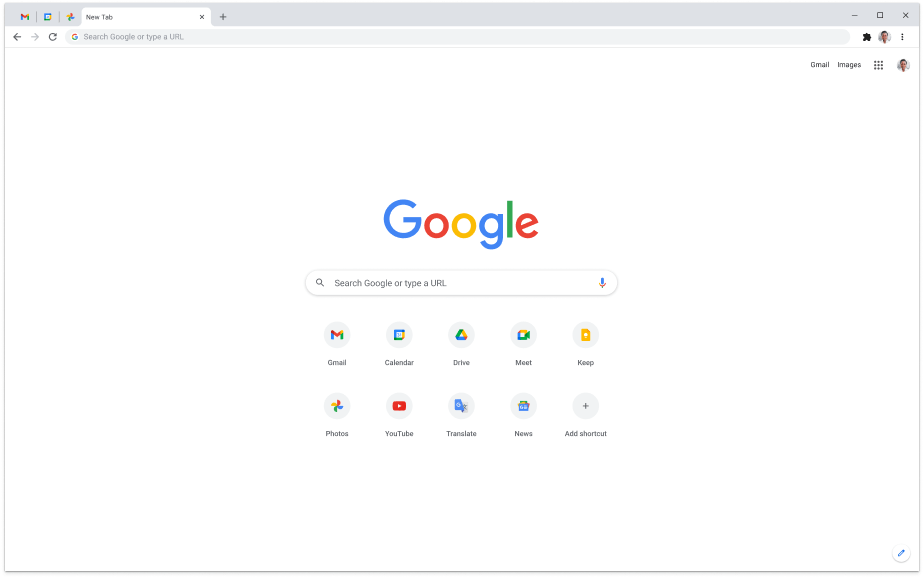Chrome is known for its speedy performance and convenient features. However, some users have noticed that the browser seems to be downloading something in the background, even when you’re not actively using it. This can be frustrating, especially if you’re on a metered or limited data connection.
There are a few factors that could result in this behavior. It’s possible that Chrome is simply updating itself in the background, and if that’s the case, there’s no need to panic. This is simply a sign that an update is available and the download is happening automatically. The browser is designed to check for updates automatically, and download them if they’re available. This process is typically very quick and shouldn’t use too much data.
It’s worth noting that some Chrome extensions can also cause the browser to download data in the background. If you’ve recently installed a new extension or theme, it’s possible that the file is being downloaded as part of the installation process. If you have any extensions installed, it’s worth checking to see if they’re the source of the problem. If so, you can try disabling or removing the extensions to see if that fixes the issue.
In any case, there’s no need to worry unless you see unexpected behavior from your browser. If Chrome is downloading something in the background and you’re not sure what it is, you can always check the browser’s download history to see what’s been downloaded recently.
Can Chrome Download in the Background?
Chrome is one of the most popular web browsers available, and for good reason. It’s fast, efficient, and comes with a wide range of features. One feature that many users find helpful is the ability to download files in the background. This can be a great time-saver, as it allows you to continue using the browser while the download is taking place.
So, can Chrome download in the background? Yes, Chrome can download in the background. Chrome can download files in the background without interrupting your work. However, there are a few things to keep in mind.
The download will only start if the browser is opened. And the download will be paused if you close the browser while a download is in progress. Lastly, if you have a lot of tabs open, Chrome may prioritize the downloads for tabs that are active.
Generally, the ability to download in the background can be a great time-saver. Just keep in mind that the download will only start if the browser is open, and it may be paused if you close the browser or switch to a tab.
How Do I Stop Chrome From Downloading in the Background?
If you’re noticing strange activity on your computer, it could be that Chrome is downloading something in the background. Most browsers have a setting that allows you to disable background downloads, and Chrome is no exception. To stop this from happening, you can go into your Chrome settings and disable background downloads. If you’re not sure how to do this, follow the steps below:
- Open Chrome and click on the three dots in the top right corner.
- Click on Settings and then scroll down to the bottom of the page and click on System.
- In the System section, use the Toggle Switch to “Continue running background apps when Google Chrome is closed” to disable any background download
So once you’ve disabled it, Chrome will no longer run any process in the background when Chrome is closed. However, Chrome will still have to run in the background when the browser is opened in order to function properly.
Let’s again look at how to disable automatic downloads in Chrome. To do this, follow the steps below:
- Open Chrome and click on the three dots in the top right corner.
- Click on Settings and on the Settings page, click on Privacy and Security on the left panel.
- Scroll down to the bottom of the page and click on Site Settings
- Click on Additional Permissions to expand it.
- From the expanded menu, click on Automatic Downloads
- You will have two (2) options under Default behavior, choose “Don’t allow sites to automatically download multiple files” to disable automatic downloads in Chrome.
Once you’ve done that, Chrome will no longer download things automatically, which can help improve your browser’s speed and efficiency.
How Do You Check What is Downloading in the Background?
Sometimes, you may notice that your computer is running a little slower than usual. There are times you will see downloads loading from the taskbar. This could be because Chrome is downloading something in the background. While this can be helpful, it can also be a nuisance if you’re not sure what it is or why it’s happening. Here’s how to check what is downloading in the background on Chrome.
These are the checks we will be doing;
- Chrome’s download history
- Chrome’s Task Manager
- Computer’s Task Manager
Checking via Chrome’s download history
So let’s first have a look at Chrome’s download history if there’s an ongoing download. To do so;
- Open Chrome and click on the three dots in the top right-hand corner.
- Click on Downloads. (You can also press CTRL + J to open Chrome’s Download page.
- Scroll down to see if there’s an ongoing download.
Checking via Chrome’s task manager
You can also do so from Chrome’s Task Manager. And to do so;
- Open Chrome and click on the three dots in the top right-hand corner.
- Hover over More Tools and click on Task Manager.
- Here you will see a list of all processes including background processes that are currently running in Chrome, including any downloads that are in progress.
Checking via your computer’s task manager
And lastly, we can do so from your computer’s Task Manager. And to do so;
- Right-click the taskbar
- Select Task Manager. You press the Ctrl, Alt, and Delete keys at the same time. This will bring up the Task Manager window.
- Click on the “Processes” tab to see a list of all the processes that are running on your computer, including any that are downloading in the background.
- Scroll down in the “Processes” tab, you will find a sub-heading with the name “Background processes”. And beneath it are a list of all the background processes.
- In that Background processes list, scroll down until you see chrome.
- If there are any downloads taking place under chrome, then you find a corresponding percentage of how much CPU the download is using. If there are no downloads taking place under chrome then those percentages will show as zero percent completed instead
Why Does Chrome Say it’s Downloading Something When it’s not?
If you’ve ever noticed that Chrome says it’s downloading something even when you’re not actively downloading anything. This can make you wonder, because you may not be aware of anything that you’ve asked it to download. But this could be as a result of a few happenings.
It’s possible that Chrome is actually downloading something in the background. This can happen if you’ve told Chrome to automatically update itself or download new updates as they become available.
It’s also possible that a malicious extension is causing Chrome to falsely report that it’s downloading something. This is usually done in an attempt to trick the user into clicking on a fake download button that will install malware or a virus on their computer.
A bug in Chrome can also cause it to display such wrong information. If you’re concerned that your Chrome browser is falsely reporting downloads, you can check the Chrome Downloads page to see if anything is actually being downloaded. You can go ahead and check Chrome’s task manager to confirm if something is being downloaded or not.
If you don’t see anything listed, then it’s likely that Chrome is just displaying a false positive.
Why does Chrome Keeps Downloading a File Instead of Running the Site?
There can be a few different reasons why Chrome keeps downloading a file instead of running the site. The first reason we can look at is that your Chrome browser is not up to date. Outdated software can often have security vulnerabilities that can be exploited by malicious websites.
Another possibility is that you have a malware infection on your computer. Malware can sometimes modify your browser settings in order to redirect you to malicious websites that attempt to download files to your computer. If you suspect that you may have a malware infection, you should scan your computer with an anti-malware program.
It is also possible that the website you are trying to visit is unsafe. If you visit a website that is known to distribute malware, Chrome may attempt to prevent you from accessing the site by downloading a file instead. If you are unsure whether a website is safe, you can check it against Google’s Safe Browsing list. If the website is on the list, it is likely unsafe and you should avoid it.
Also, when you visit a website, your browser sends a request to the server that hosts the website. The server then responds with the content of the website. However, if the server is configured incorrectly, it may instead send the content of a different file. This usually happens because the server is configured to send the content of the default file for the website instead of the file that contains the website’s code.
As a result, your browser ends up trying to download the default file instead of running the website. The most common default file is “index.html,” but it can also be “default.asp” or “main.php.”
If you see your browser trying to download one of these files instead of running the website, it’s likely that the server is configured incorrectly.
You can usually fix this problem by contacting the website’s administrator and asking them to fix the server’s configuration.
Conclusion
Although it’s not a huge problem, it can be annoying if you’re not expecting it. If you’re using Chrome and notice that something is downloading in the background, there are a few things you can do. You’ve got to try to figure out what’s causing the background download. If it’s been caused by an extension, go to your extensions page and get it fixed or removed. But if it happens to be an update, then it’s for your own good, so you just have allowed the update to complete.