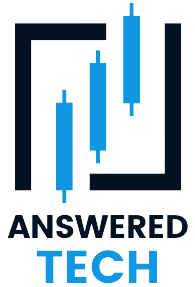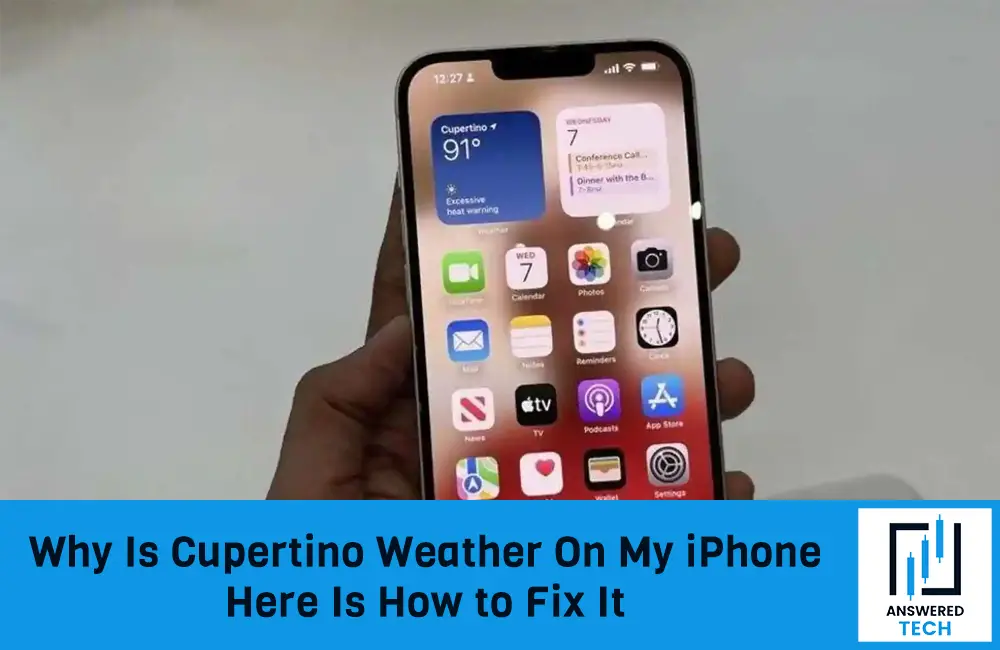The Cupertino weather on your iPhone refers to the weather information that is displayed on the default weather app that comes pre-installed on all iPhones. The reason why the weather in Cupertino is used as the default location for the weather app is that Cupertino is the location of Apple’s headquarters, and the app is designed to provide users with local weather information based on their location.
When you first set up your iPhone, the device asks for permission to access your location. If you allow the device to access your location, the weather app will automatically display weather information for your current location. However, if you deny access to your location, the app will default to the weather information for Cupertino, California.
While this may seem like an inconvenience, it is important to note that the default location can be changed by simply opening the weather app and tapping on the location icon. From there, you can search for your current location and set it as the default location for the app.
Cupertino Weather On An iPhone – Explained
Cupertino is a city located in Santa Clara County, California, in the United States. The weather in Cupertino is mild and Mediterranean, with warm and dry summers and cool and wet winters. It is a region that experiences minimal temperature variation, and as such, it serves as an ideal location for weather data collection.
The weather app that comes pre-installed on iPhones uses the user’s location to provide them with accurate weather information. However, if the app is denied access to the user’s location, it will default to the weather in Cupertino. This is because Cupertino is the location of Apple’s headquarters, and as such, it is used as the reference point for the weather app.
The decision to use Cupertino as the default location for the iPhone weather app is based on several factors. Firstly, Cupertino serves as an ideal location for weather data collection, with its mild climate and minimal temperature variation. This makes it an accurate and reliable reference point for weather data collection. Secondly, Cupertino is the location of Apple’s headquarters, and as such, it is a familiar location to many users. By using Cupertino as the default location, Apple is providing users with weather information that is easily recognizable and relatable.
Finally, using Cupertino as the default location for the weather app allows Apple to maintain consistency and quality control. By using a single reference point for weather data collection, Apple can ensure that the app functions consistently across all devices and regions. This helps to avoid any discrepancies that may arise from using different reference points for different users.
Why Does My iPhone Weather App Get Stuck On Cupertino?
There are several reasons why the iPhone weather app might get stuck in Cupertino, even if you are not located in California. One possible reason is that you may have been denied the app access to your location. If the app does not have permission to access your location, it will default to the weather information for Cupertino. To resolve this issue, you can grant the app permission to access your location by going to the Settings app and enabling Location Services for the weather app.
Another possible reason why the weather app may get stuck on Cupertino is that it may be experiencing connectivity issues. If the app is unable to connect to the internet, it may not be able to provide you with up-to-date weather information for your location. To resolve this issue, try turning off your Wi-Fi or cellular data, and then turn it back on after a few minutes. This will refresh your connection and may resolve any connectivity issues that are preventing the app from updating.
Additionally, it is possible that the weather app may be experiencing a glitch or bug. If this is the case, you can try restarting your iPhone, which may resolve the issue. To do this, press and hold the Power button until the “slide to power off” slider appears. Then, swipe the slider to turn off your iPhone. Once your iPhone has powered off, press and hold the Power button again to turn it back on.
Do All iPhones Have Cupertino Weather?
Yes, all iPhones come pre-installed with the native Apple weather app that defaults to Cupertino, California. However, users can change the default location to their current location or any other location of their choice. To do so, users can simply open the Weather app, swipe up on the screen to reveal the location search bar, and enter the name of their desired location.
The app will then display weather information for that location, and the new location will become the default location for the app. Users can also choose to enable location services for the app, which will automatically update the weather information based on their current location. It is important to note that the accuracy of the weather information will depend on the quality and availability of weather data for that location.
How Do You Change The Default Weather City On The iPhone?
You can change the default weather city on your iPhone by following these steps:
- Open the “Weather” app on your iPhone.
- Swipe up on the screen to reveal the “Search” bar.
- Enter the name of the city or location that you want to set as the default.
- Tap on the city or location in the search results to view its weather information.
- Tap on the “Add” button (+) next to the location to add it to your list of cities.
- Swipe left on the new location to reveal the “Delete” button, and tap on it to remove any other cities that you no longer want to see in your list.
- Press and hold on to the location you want to set as your default city, and then drag it to the top of the list.
Once you’ve completed these steps, the new location you’ve added will become the default city for the Weather app on your iPhone. The app will automatically display weather information for that location, and you can view the weather for other locations by swiping left or right on the screen. Alternatively, you can enable location services for the Weather app, which will automatically update the weather information based on your current location.
Can You Remove Cupertino Weather On The iPhone?
While you cannot entirely remove Cupertino weather from the iPhone, you can choose to hide it by removing it from your list of cities in the Weather app. This will ensure that Cupertino weather does not show up as one of the cities on your list, and you won’t accidentally see it while scrolling through the app.
To remove Cupertino weather from the Weather app on your iPhone, follow these steps:
- Open the “Weather” app on your iPhone.
- Swipe up on the screen to reveal the “Search” bar.
- Type in “Cupertino” in the search bar and select the Cupertino location from the search results.
- Swipe left on the Cupertino location to reveal the “Delete” button.
- Tap on the “Delete” button to remove the Cupertino location from your list of cities in the Weather app.
- Once you’ve removed Cupertino from your list of cities, it will no longer show up in the Weather app, and you won’t see Cupertino weather again. You can still view the weather for any other locations that you’ve added to your list, and you can also add new locations as desired.
It is important to note that even if you remove Cupertino from your list of cities, the Weather app may still default to Cupertino if you have denied the app access to your location and have not set a new default location. Therefore, it’s recommended to grant the app access to your location and set a new default location to avoid this issue.
How Many Cities’ Weather Can You Save On The iPhone?
The Weather app on an iPhone allows you to add and save multiple cities’ weather information. The exact number of cities that you can save on your iPhone depends on the storage capacity of your device and the version of iOS you are using. However, as a general rule, most iPhones can save at least 20 cities’ weather information in the Weather app.
To add a new city, simply open the Weather app and swipe up to reveal the “Search” bar. Then, type in the name of the city or location that you want to add and select it from the search results. Tap the “+” sign to add it to your list of saved cities. You can repeat this process for as many cities as you want to save.
It’s important to note that storing too many cities’ weather information can take up a considerable amount of storage space on your iPhone. Additionally, constantly updating weather information for multiple locations can consume battery power, especially if you have enabled location services for the Weather app. Therefore, it’s a good idea to regularly review your list of saved cities and remove any that you no longer need to conserve storage space and battery life.
Overall, the Weather app on an iPhone is a powerful tool for staying up to date with the weather in multiple locations around the world, making it easy to plan travel or keep tabs on weather conditions in different parts of the world. To make the process easy, below are five FAQs related to the iPhone Weather app
Frequently Asked Questions
1. How does the iPhone Weather app determine the weather forecast?
The iPhone Weather app sources its weather data from The Weather Channel, which uses a variety of sources to generate its weather reports. The data is then aggregated and analyzed using algorithms that take into account current weather conditions, historical trends, and other factors.
2. How often does the iPhone Weather app update the weather information?
The iPhone Weather app updates the weather information for each location in your list approximately every hour. However, you can also manually refresh the information by pulling it down on the screen.
3. Can I customize the units used to display the weather information on the iPhone Weather app?
Yes, you can customize the units used to display the temperature, wind speed, and other weather data in the iPhone Weather app. Simply go to the “Settings” app on your iPhone, tap on “General,” and then select “Language & Region.” From there, you can choose the units you want to use for temperature, distance, and more.
4. How can I access weather information for other locations using Siri?
You can ask Siri for weather information for any location by saying something like, “What’s the weather like in New York City?” Siri will provide the current weather conditions and forecast for that location.
5. How can I enable location services for the iPhone Weather app?
To enable location services for the iPhone Weather app, go to the “Settings” app on your iPhone and tap on “Privacy.” From there, select “Location Services” and make sure that it is turned on. Then, scroll down to the Weather app and select “While Using the App” or “Always,” depending on your preference.