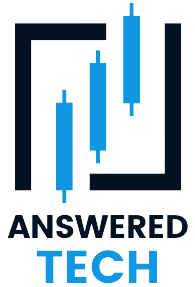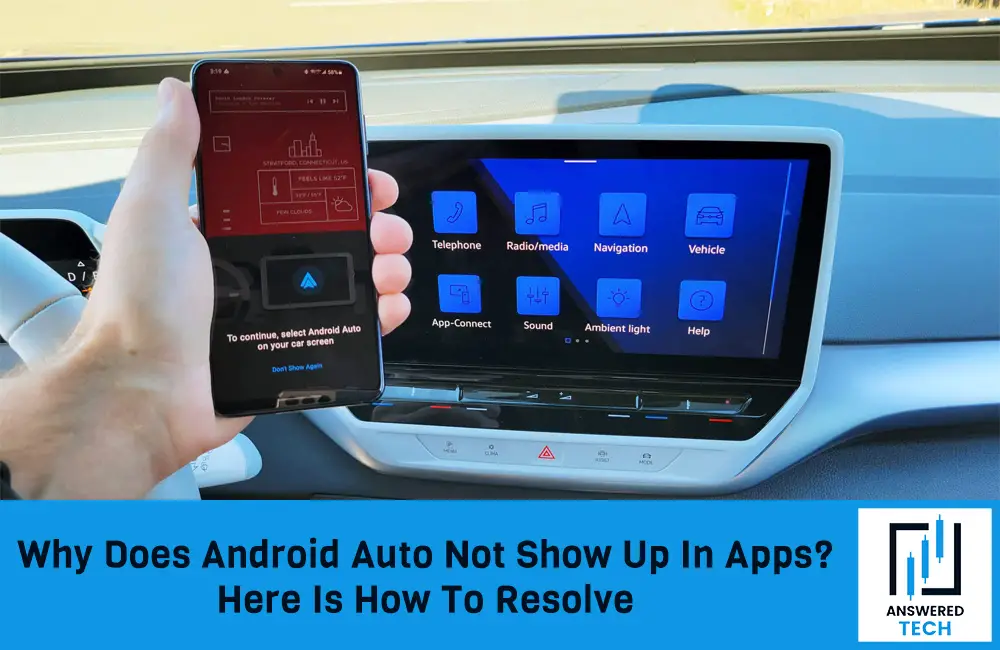Android Auto is a feature that allows users to project their phone’s apps onto their car’s display screen. It provides a safe and convenient way to use your phone while driving. However, some users have reported that Android Auto is missing from the list of apps on their phones. If you are facing this issue, do not worry. This article will guide you through the steps to troubleshoot the absence of Android Auto in the application list.
Troubleshooting The Absence Of Android Auto In My Application List
- Check if your phone is compatible
Before we start troubleshooting, it is important to make sure that your phone is compatible with Android Auto. Not all Android phones are compatible with Android Auto. To check if your phone is compatible, visit the Android Auto website and check the list of supported devices. If your phone is not on the list, then it is not compatible with Android Auto.
It is important to note that Android Auto is only compatible with specific cars and head units. If your car or head unit is not compatible with Android Auto, you will not be able to use the app. You can check the list of compatible cars and head units on the Android Auto website.
- Check if Android Auto is installed on your phone
If your phone is compatible with Android Auto, the next step is to check if Android Auto is installed on your phone. To do this, go to the Google Play Store and search for Android Auto. If the app is installed, you should see it listed in the results. If it is not installed, you can download and install it from the Google Play Store.
- Check if Android Auto is enabled in the settings
If Android Auto is installed on your phone, the next step is to check if it is enabled in your phone’s settings. To do this, go to your phone’s settings, select the “Apps & notifications” option, and find Android Auto in the list of installed apps. Tap on Android Auto and make sure that the “Allow app to run in the background” option is enabled.
- Check if your car is compatible
If you have confirmed that your phone is compatible and Android Auto is installed and enabled, the next step is to check if your car is compatible. Not all car models are compatible with Android Auto. To check if your car is compatible, visit the Android Auto website and check the list of supported vehicles. If your car is not on the list, then it is not compatible with Android Auto.
- Check the USB cable and connection
If your phone and car are both compatible with Android Auto, the next step is to check the USB cable and connection. Android Auto requires a USB cable to connect your phone to your car. Make sure the USB cable is securely connected to both your phone and car. If the cable is not connected properly, Android Auto will not work.
- Restart your phone and car
If you have confirmed that your phone, car, and cable are all compatible with Android Auto, the next step is to restart your phone and car. This can sometimes resolve the issue if it is due to a temporary software glitch. To restart your phone, hold down the power button until you see the power menu, then tap “Restart.” To restart your car, turn it off and then turn it back on.
- Update your phone and Android Auto
If you have tried all the above steps and Android Auto is still missing from the list of apps, the next step is to check if there is an update available for your phone and Android Auto. Outdated software can cause compatibility issues, so it is important to keep your phone and Android Auto up to date. To check for updates, go to your phone’s settings, select the “Software update” option, and tap “Download and install.” If there is an update available for Android Auto, you can download it from the Google Play Store.
Another thing to keep in mind is that the Android Auto app is only available on phones running Android 5.0 (Lollipop) or higher. If your phone is running an older version of Android, you will not be able to use Android Auto. You can check which version of Android you are running by going to the Settings app on your phone and tapping on “Software information.”
- Clear the cache and data of Android Auto
If updating the software does not resolve the issue, you can try clearing the cache and data of Android Auto. Clearing the cache and data can help resolve issues caused by corrupted or outdated data. To clear the cache and data of Android Auto, go to your phone’s settings, select the “Apps & notifications” option, find Android Auto in the list of installed apps, tap on it, and select “Storage & cache.” Then, tap on “Clear cache” and “Clear data.”
- Uninstall and reinstall Android Auto
If clearing the cache and data of Android Auto does not resolve the issue, you can try uninstalling and reinstalling the app. This can help resolve any issues caused by a corrupted or outdated version of the app. To uninstall Android Auto, go to your phone’s settings, select the “Apps & notifications” option, find Android Auto in the list of installed apps, tap on it, and select “Uninstall.” Then, visit the Google Play Store and download and install the latest version of Android Auto.
- Try a different USB cable
If all the above steps do not resolve the issue, you can try using a different USB cable. Some cables are designed specifically for charging and may not work with Android Auto. Try using a different USB cable that is designed for use with Android Auto.
- Check for any software bugs
If none of the above steps resolves the issue, it is possible that there is a software bug causing the issue. You can check for any known software bugs by visiting the Android Auto website or the forums for your phone and car. If there is a known software bug, there may be a workaround or a fix available.
- Check for any software updates for your car
It is possible that your car’s software is outdated and this could be causing the issue with Android Auto not showing up in the list of apps. Check for any software updates for your car and install them if available. You can check for software updates by visiting the manufacturer’s website or contacting them directly. Updating the software on your car may resolve the issue with Android Auto not showing up.
- Check for any firmware updates for your head unit
If your car is equipped with a head unit, make sure to check for any firmware updates for it. The head unit is responsible for displaying Android Auto on your car’s screen. If the head unit’s firmware is outdated, it could cause issues with Android Auto not showing up. Check for any firmware updates for your head unit and install them if available. You can check for firmware updates by visiting the manufacturer’s website or contacting them directly.
- Restart your phone and car
Sometimes, simply restarting your phone and car can resolve the issue with Android Auto not showing up. Restart your phone and car, then try connecting them again. This simple step could resolve the issue without any further troubleshooting.
- Try a different car or head unit
If you are still having trouble with Android Auto not showing up, try using a different car or head unit. This will help you determine if the issue is with your phone or with the car/head unit. If you’re able to connect Android Auto successfully with a different car or head unit, the issue is with your original car/head unit. Contact the manufacturer of your original car/head unit for further assistance.
- Factory reset your phone
As a last resort, you can try factory resetting your phone. This will erase all data on your phone and return it to its original state. Factory resetting your phone can help resolve any software issues that may be causing the problem with Android Auto not showing up. Before factory resetting your phone, make sure to back up all of your important data.
- Contact the manufacturer
If you have tried all of the above steps and Android Auto is still not showing up in the list of apps, it is time to contact the manufacturer. Contact the manufacturer of your phone or car for further assistance. They may be able to help you resolve the issue or provide additional troubleshooting steps.
Conclusion
If Android Auto is not showing up in the list of apps on your phone, there are several steps you can take to resolve the issue. From checking the compatibility of your phone and car to updating the software, these steps will help you get Android Auto up and running. If you continue to experience issues, you can contact the manufacturer for further assistance. With the help of this article, you will be able to troubleshoot the absence of Android Auto in the application list and enjoy the convenience and safety that comes with using Android Auto while driving.